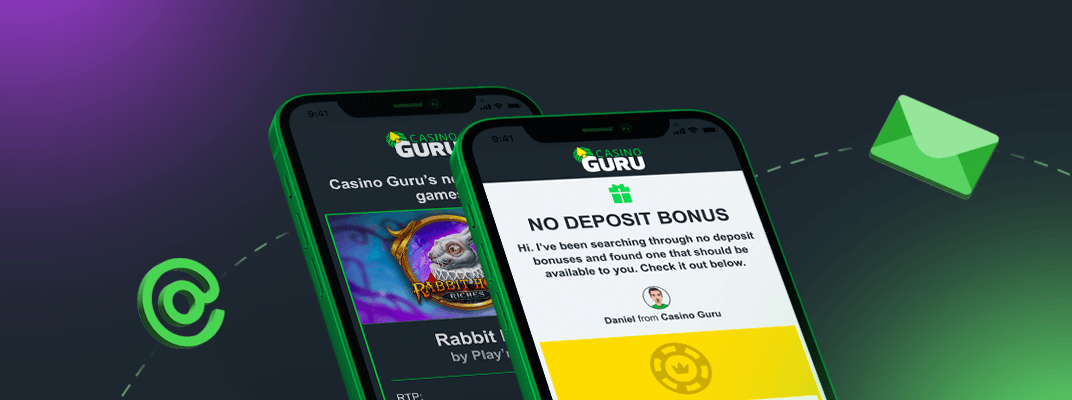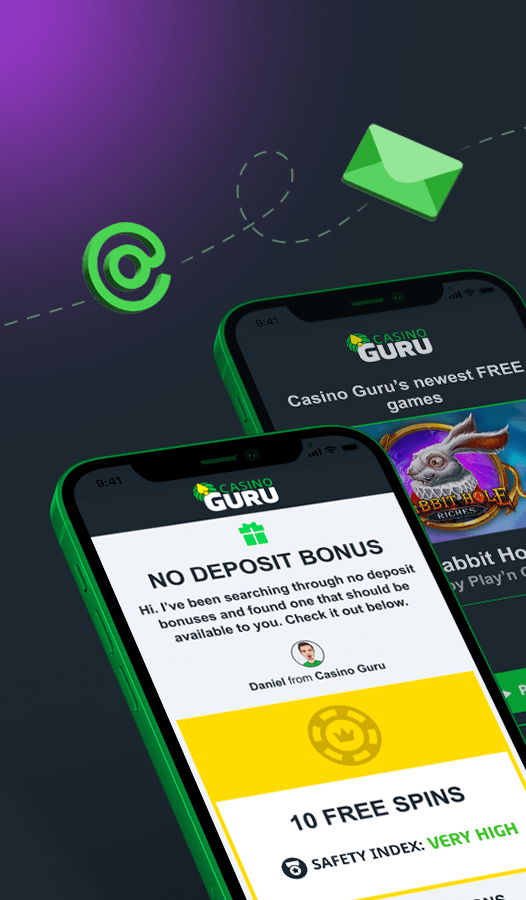Dear Xarocks,
There are several troubleshooting steps you can take to fix issues with Google Chrome. Here are some steps you can follow:
Clear browsing data: Sometimes, accumulated browsing data such as cookies, cache, and history can cause issues with the browser. To clear this data, click on the three-dot menu in the top-right corner of the browser, then click on "More tools" and then "Clear browsing data". Select the time range for which you want to clear the data and the types of data you want to clear. Then click on "Clear data".
Disable extensions: Browser extensions can cause issues with Chrome. To disable extensions, click on the three-dot menu, then click on "More tools" and then "Extensions". Turn off the toggle switch next to each extension to disable them.
Reset Chrome settings: If none of the above steps work, you can try resetting Chrome settings to their default values. To do this, click on the three-dot menu, then click on "Settings", then click on "Advanced" at the bottom of the page. Scroll down to the "Reset and clean up" section and click on "Restore settings to their original defaults". Then click on "Reset settings".
Reinstall Chrome: If all else fails, you can try uninstalling and then reinstalling Chrome. To do this, go to the Control Panel on your computer, click on "Programs and Features", then find Google Chrome in the list of programs and click on "Uninstall". After Chrome is uninstalled, download and reinstall it from the official website.
By following these steps, you should be able to fix most issues with Google Chrome.
If you are still experiencing issues, you can try another browser to see if the problem persists. This can help you determine if the issue is specific to Chrome or if it is a broader problem with your computer or internet connection. Some popular alternatives to Chrome include Mozilla Firefox, Microsoft Edge, and Apple Safari. Try accessing the same websites or performing the same actions on the other browser to see if the issue is replicated.
Scatterhall